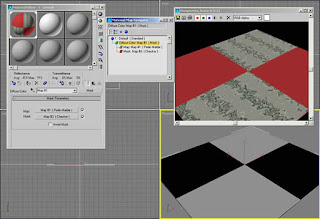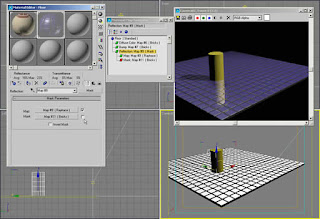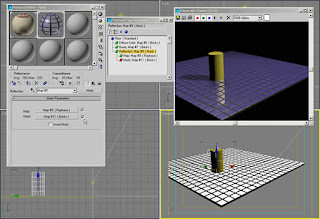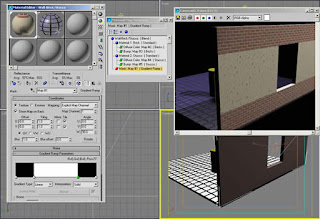Ted Boardman tedb@tbmax.com http://www.tbmax.com
Well, it really looks as if summer is not going to make it to New England. Small low-pressure weather systems have been spiraling up the east coast bringing a steady northeasterly wind off ocean water that is still around 55 degrees F. It’s cloudy, it’s rainy, and it’s downright cold on the coast.
The cool, cloudy weather is good for the flora. A recent ride up through the mid Maine coast area was a trip through beautiful meadows of wild flowers, especially the native purple and pink Lupine, and the rocky hillsides devoid of trees and covered with low blueberry bushes.
Abnormally cold and rainy weather certainly makes people more inventive and adventuresome when it comes to weekend activities that, of course, bring me to my column topic for this month. Try being a little more inventive and adventuresome in your use of some of the tools available in max and VIZ.
This month we will look at one possible solution to a problem that came up on in the VIZ forum recently. It will illustrate an unusual modification to lofting that I seldom see anyone use but one that really adds lots of flexibility to an already powerful tool.
The point of this column is not to show you how to create cabinet doors. The doors are simply an example to make you aware of a lofting option that can prove very powerful. Keep the trick in mind and you will find uses for it in your work.
The Problem
A cabinet door needed to be visualized with a wood grain finish. The door’s vertical styles and horizontal rails had profiles on the inside and outside edges and the joint was to be a mortise and tenon butt joint.
One person in the forum showed a great example of using Boolean operations as a solution to the problem. 3D Boolean operations have several disadvantages in max and VIZ, however. They often fail, they are memory intensive, and they tend to create long thin faces that will potentially create problems with lighting and shadows. Also, changes will require you redo all the Boolean operations.
I suggested lofting. But as we’ll see the lofting requires a few simple but obscure modifications to be effective and offer modeling flexibility.
The wood grain material had to be mapped to correctly reflect the joint conditions as the cabinet doors will be viewed closely, otherwise a straight loft along would be sufficient for most cases, especially if the corners had miter joints. See Figure 1.

Tip: Lofting generates mapping coordinates that allows the map to follow the curvature of the path. This is often a good reason in itself to choose lofting over other creation methods.
Lofting the stiles and rails separately is a beginning to the solution, but as you see in Figure 2 just butting them does not come close to giving a clean joint or acceptable end condition for either the stile or the rail.

Extending the horizontal rail into the vertical stile until the top grain surfaces are in the correct position does give a clean inside miter joint of the molding and correct representation of the wood grain. See Figure 3.
There are two issues with the end condition of the vertical stile that I want to address with this column. First, it must be adjusted to add the molding profile rather than just to end abruptly in space. As you will see this can be accomplished with multiple loft shapes on the same path.
Next is the representation of a tenon on the end of the rail that extends into the stile. It could be created just by adding a box to the end of the lofted rail the size of the tenon. Any changes to the width of the rails and stiles would require an adjustment to the size and position of each box at the corners of each door. An easy enough task if you only have a few, but if you have many similar objects it quickly becomes a management nightmare.
A Tip that offers a Solution
The key to this lofting tip revolves around the ability to modify 2D shapes in the third dimension to affect a change on the end conditions of the lofted object. In Figure 4, I have extended the rail to the center of the stile. This causes a bad condition with coincident faces where the computer doesn’t know which faces you want to view. Renderings will unpredictably display one or the other and you have no control over which of the coincident faces show.

Figure 4: Coincident faces are a bad situation in max and VIZ over which you have no control to view one or the other causing problems with materials and shading.
The trick here, as I mentioned, will be to manipulate the 2D shape in the third dimension to make a “step” at the end of the loft object
Figure 5 shows the 2D shape used for the horizontal rail profile in sub-object Vertex mode.

I am going to use the Refine command to add two new vertices near the bottom of the short vertical sides at the top of the shape. See Figure 6

In the Front viewport I select the topmost four vertices of the shape. I toggle the Transform Type-in to Offset mode at the bottom of the display. I then enter 2” in the Z axis field and hit Enter. This moves the four selected vertices back to match the top surface of the vertical stile. See Figure 7.

Note: in this example I am using only one shape on the loft path to define the 3D object so I can illustrate the effect. The opposite end of the loft object has an overhang that corresponds to the notch on the end you see in Figure 7. You would need two loft shapes, one at each end of the path, with the vertices moved the positive or negative Z axis to get a notch on each end.
Figure 8 shows a couple of quick examples of using the same technique to create objects that might be difficult to create with the same flexibility with other modeling methods. The beauty is that any changes to the 2D shape or path will be parametrically reflected in the 3D object. The object on the right has a Bend modifier on each shape the offers another level of editing capability.

The End
No, this is not the end of the column, just the end of the vertical stile. It should be milled to have the same profile as the edge of the outside edge of the horizontal rail.
Note: if you refer back to Figure 5, you will notice that the quarter-round is not made of arcs but three straight Segments. By itself this amount of detail will usually show up as faceted surfaces in the 3D mesh when rendered. In the Skin Parameters of the 3D mesh objects I have also set the Path and Shape Steps to 0. This insures that the frames are made with a minimal number of faces for greater efficiency. These are details that can easily make a big difference in productivity. We will remove the faceting in the mesh by applying a Smooth modifier at the end of the exercise.
If you look at Figure 9 you will see several 2D shapes similar the original 2D profile at the top. Each subsequent shape has it’s upper vertices moved downward to match the height of the corresponding point on the profile.

These 2D shapes will be inserted at various percentages on the loft path to create a stepped end to match the profile.
In the Modify panel, Path Parameters rollout, I adjust the path percentage to be at the edge of the first profile drop. In this example it is at 97.1 percent. See Figure 10

At this point, I Get Shape and pick the original shape. This holds the original shape to this point on the loft.
I then set the Path setting to 97.15 and get the next shape to create an almost perpendicular drop to the top of the quarter-round. See Figure 11

At 98.1 percent I get the third shape, at 98.7 the fourth shape, and at 99.1 I get the last shape.
Finally, I apply a Smooth modifier to each loft object with AutoSmooth checked on and the Threshold set to 50 degrees for this example to smooth all faceting.
There is more work that could be done with the materials, but this default Wood is sufficient to see the effect. See Figure 12.

Summary
Hopefully, this simple exercise will give you some insight into the capabilities and power of some lofting options that are not often used. The advantages are the ability to make quick changes to the 2D shapes used as loft paths and cross-sections shapes to radically change the cabinet doors.
It you create a typical door and clone it throughout the scene as Instance clones then the 2D shapes will still affect all Instances.
Experiment with the technique on simple objects to become familiar with the process and it will become a useful tool in your repertoire to create efficient and easily edited objects to increase your productivity.
The example files have been created in 3ds max 4.
Good luck and have fun.
Ted